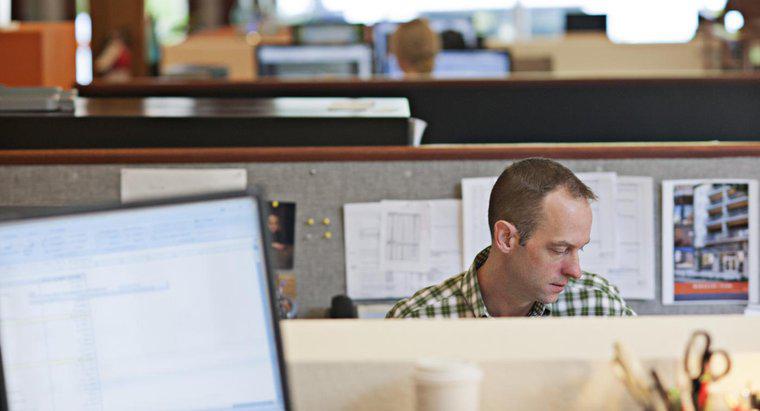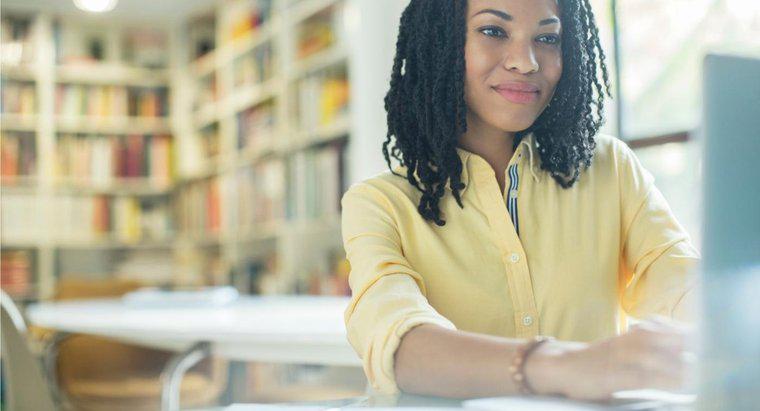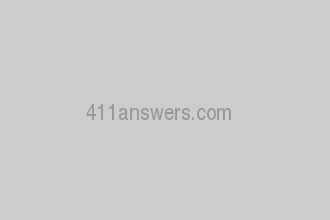Accédez au graphique SmartArt, qui utilise un modèle d'organigramme hiérarchique, pour créer un organigramme dans Microsoft Word. Les graphiques SmartArt peuvent être transférés à partir d'Excel, PowerPoint, Outlook ou Word lui-même.
-
Créez le modèle de votre organigramme Microsoft Word
Dans votre présentation, feuille de calcul, document ou e-mail, cliquez sur l'onglet Insertion, et dans le groupe Illustrations, cliquez sur l'icône SmartArt. Sous « Choisir un graphique SmartArt, sélectionnez Hiérarchie et cliquez sur le modèle pour créer la mise en page de votre organigramme.
-
Coller ou saisir du texte
Pour saisir votre texte dans l'organigramme, sélectionnez une case dans le graphique SmartArt et saisissez votre texte. Pour des raisons d'organisation, n'entrez votre texte qu'après avoir ajouté toutes les cases nécessaires à l'organigramme. Pour coller votre texte à partir d'un autre programme ou emplacement, copiez simplement le texte et collez-le dans le volet de texte. Après avoir cliqué sur OK, Microsoft Word positionne et organise automatiquement votre texte dans l'organigramme.
-
Ajouter des images à votre organigramme
Pour ajouter des images, faites défiler jusqu'à l'onglet Insertion, sélectionnez le groupe Illustrations et cliquez sur l'icône SmartArt. Dans le menu Choisir un graphique SmartArt, cliquez sur Hiérarchie, puis double-cliquez sur l'icône Organigramme des images. Sélectionnez la case dans laquelle vous souhaitez inclure l'image, puis sélectionnez l'icône de l'image. Dans le menu suivant, sélectionnez le dossier qui contient votre image et sélectionnez le fichier image, puis Insérer. Pour ajouter du texte à votre image, sélectionnez Texte dans le volet Texte ou sélectionnez une zone dans le graphique SmartArt et entrez votre texte.