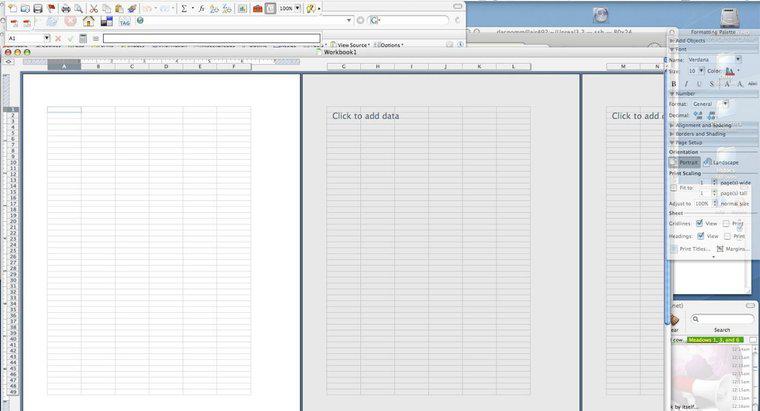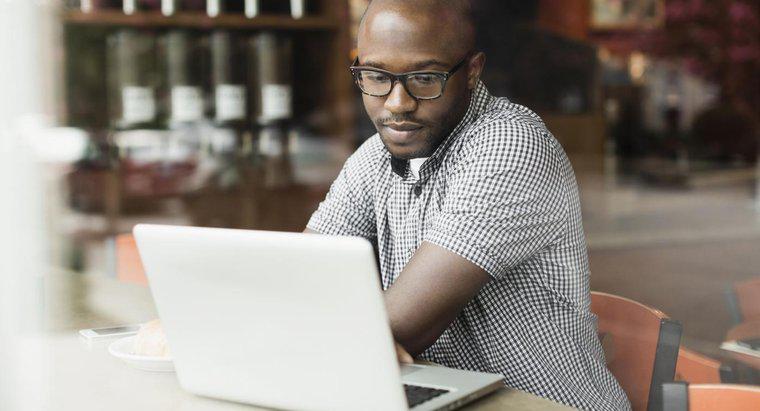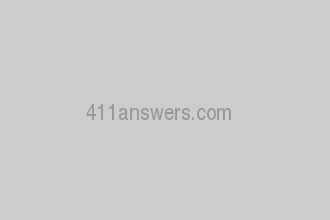Vous pouvez créer une formule dans Microsoft Excel à l'aide de constantes et d'opérateurs de calcul, de références et de noms de cellules ou de fonctions. Des formules simples pour ajouter, soustraire, multiplier ou diviser des valeurs de cellules sont saisies directement dans votre feuille de calcul, tandis que des formules plus complexes sont lancées dans la boîte de dialogue de formule Excel.
-
Créer une formule simple dans Excel avec des constantes et des opérateurs de calcul
Pour créer un calcul simple, cliquez sur la cellule dans laquelle vous souhaitez saisir la formule et tapez un signe égal. Entrez les constantes et les opérateurs que vous souhaitez utiliser dans le calcul dans la cellule. Utilisez le signe plus pour l'addition, le signe moins pour la soustraction, la barre oblique inverse pour la division et l'astérisque pour la multiplication. Par exemple, pour ajouter dix et dix dans une cellule, entrez "=10+10" dans la cellule souhaitée et appuyez sur la touche Entrée.
-
Utiliser des références et des noms de cellules
Pour ajouter, soustraire, diviser ou multiplier les valeurs de plusieurs cellules, cliquez sur la cellule dans laquelle vous souhaitez saisir les données et tapez le signe égal. Au lieu d'utiliser des constantes et des opérateurs, entrez les noms des cellules dans lesquelles vous souhaitez extraire des données. Appliquez les mêmes opérateurs de calcul pour effectuer votre calcul. Par exemple, si vous souhaitez multiplier la valeur de la cellule A1 avec la valeur de la cellule C1 dans la cellule D1, vous devez sélectionner D1 et taper "=A1*C1", puis cliquer sur Entrée.
-
Utiliser une fonction
Pour utiliser des fonctions plus complexes, cliquez sur la cellule dans laquelle vous souhaitez saisir la formule et sélectionnez Insérer une fonction dans la barre de formule en haut de la feuille de calcul. Utilisez la zone de catégorie pour sélectionner la fonction souhaitée et entrez les données ou les arguments dans la section de dialogue de formule. Utilisez l'assistant de fonction d'Excel dans la boîte de dialogue pour examiner les fonctions associées et le format correct de chaque formule.