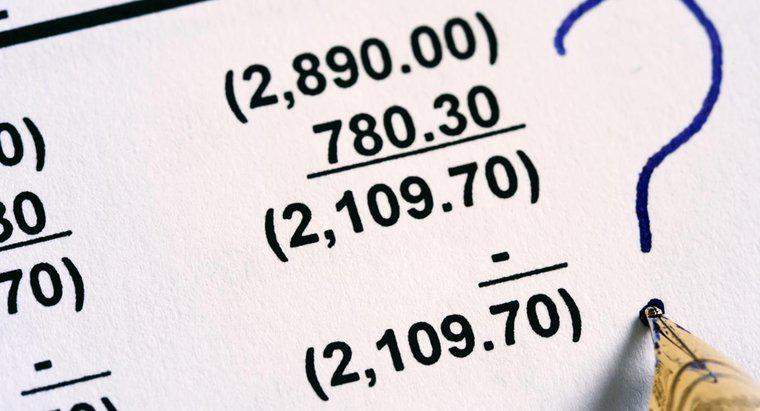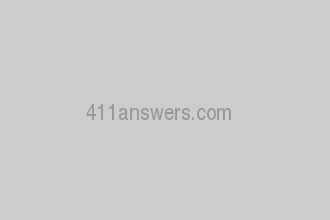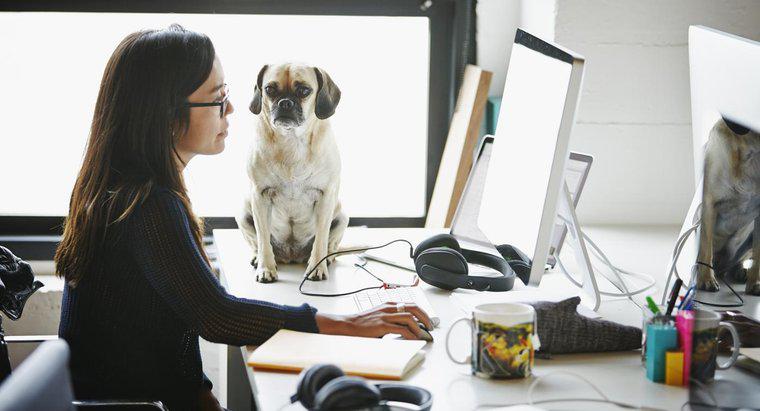Pour fusionner deux ensembles de données en un seul graphique dans Excel, sélectionnez les deux ensembles de données qui constitueront le graphique. Ensuite, choisissez une option appelée "Combo" dans le groupe parent intitulé "Tous les graphiques".
L'un des avantages de l'utilisation de Microsoft Excel comme tableur est qu'il affiche des informations simples aussi clairement que des graphiques plus complexes. Bien que l'apprentissage des formules et la saisie des données puissent prendre un certain temps, Microsoft Excel est assez convivial. L'« Assistant graphique », qui est une fonctionnalité de Microsoft Excel, facilite le processus de combinaison de deux ensembles de données distincts en un seul graphique plus grand. Ce processus nécessite plusieurs étapes.
Combiner des ensembles de données dans un graphique
La première étape de la combinaison de deux graphiques consiste à sélectionner les ensembles de données qui seront intégrés au graphique. Pour ce faire, cliquez et faites glisser la souris sur les cellules contenant les ensembles de données à sélectionner. L'étape suivante consiste à fusionner les données. Pour effectuer cette étape, recherchez l'onglet "Insertion" puis le groupe "Graphiques". Recherchez la fonctionnalité « Graphiques recommandés » dans le groupe Graphiques. Ensuite, cliquez sur une fonctionnalité appelée Tous les graphiques." À l'aide de la souris, sélectionnez "Combo" comme type de graphique principal. Ensuite, choisissez "Clustered Column-Line" comme deuxième type de graphique. Ensuite, recherchez la fenêtre "Insérer un graphique" et décidez du type de graphique souhaité pour chaque ensemble de données. Après cela, décidez quel ensemble de données afficher sur l'axe secondaire. Une fois cette décision prise, cliquez sur la case "Axe secondaire" sur chaque ensemble de données pour confirmer ces préférences. Enfin, appuyez sur « OK » dans l'écran de la fenêtre du graphique pour créer le graphique.
À ce stade, enregistrez les modifications qui ont été créées. Pour ce faire, appuyez sur "Ctrl-S" ou appuyez sur le bouton "Enregistrer". Choisissez un nouveau nom pour le graphique et enregistrez-le dans un dossier ou un emplacement de votre choix. Une fois le graphique créé et enregistré, il est possible de le personnaliser. Les graphiques peuvent être personnalisés par couleur, type, style et plus encore. Commencez par filtrer les différentes parties du graphique, telles que l'axe X et l'axe Y, et ajoutez-y des titres et des descriptions. À l'aide de plusieurs outils, tels que "Styles de graphique", "Arrière-plan" et "Axe", vous pouvez contrôler et personnaliser l'apparence du graphique. Le codage couleur est une option populaire pour rendre les graphiques plus lisibles et plus conviviaux. On peut également expérimenter avec l'affichage des informations dans différents formats de graphiques, tels qu'un camembert ou un graphique linéaire.
Autres fonctions graphiques dans Microsoft Excel
En plus de créer des graphiques, les utilisateurs peuvent exécuter de nombreuses autres fonctions graphiques dans Microsoft Excel. Une personne peut apprendre à tracer deux éléments différents sur le même axe Y, par exemple, et elle peut ajouter un deuxième graphique à un graphique existant dans Microsoft Excel. Les utilisateurs peuvent également créer deux axes Y dans Microsoft Excel et ajouter une deuxième série à la fin du graphique. La création de plusieurs graphiques avec plusieurs colonnes est une autre fonction que les utilisateurs peuvent effectuer à l'aide d'Excel. Alors que Microsoft Word peut exécuter certaines des mêmes fonctions que Microsoft Excel, Excel est généralement une option plus détaillée pour organiser les données et créer des listes. Les documents Microsoft Word contiennent également des tableaux et des colonnes, mais il peut être plus facile de mettre en page et de visualiser ces données avec Microsoft Excel.